Danke für den Kauf von iLightningCam!
Version 8.04
By Florian Stiassny and Helmut Ringl
Das Programm ermöglicht das Fotografieren von echten(!) Blitzen
mit iPhones, iPads und dem iPod Touch
Bitte aktualisieren Sie Ihr iOS ! iOS 8.1 wird für die bequeme ISO -Steuerung und beste Bildqualität benötigt!
Kurzanleitung:
Der Assistent:
• Der Assistent führt Sie zu den perfekten Einstellungen
• Bitte verwenden Sie immer den Assistenten
• Alle Schritte des Assistenten sind in der vorgegebenen Reihenfolge für eine perfekte Einstellung notwendig. Auch die Entwickler von iLightningcam verwenden diesen Assistenten.
• Für manuelle Kontrolle (Expertenmodus) drücken Sie und der Assistent wird ausgeschaltet.
• Der "Photo-Mode" ist der beste Modus für iPhones, iPad 3, iPad 4 und iPad Mini!
Auflösung = Photo Auflösung
• Der "HD Video-Mode" speichert einzelne Videoframes von Blitzen als Photos, er speichert keinen Film.
Auflösung = maximale Videoauflösung
Am besten geeignet für Ipad2 und iPod Touch
Der "HD Video-Still Mode" (= Standbild –Modus) ist seit 8 iOS überholt und wird nicht mehr angeboten. Der Button ist daher nicht mehr sichtbar. Seit iOS 8 liefert der Photo-Mode immer die besten Bilder.*
Schnellanleitung:
• Wählen Sie Photo oder HD Video Modus. *
• Richten Sie Ihr Gerät auf das Gewitter.
• Folgen Sie den Anweisungen des Assistenten
• Nur für Video-Modus: Vor dem Verlassen des Programms drücken Sie "Bilder anzeigen" in der rechten oberen Ecke. Dann bitte die relevanten Bilder anwählen und speichern. *
Wichtig:
• Sie brauchen ein echtes Gewitter!
Schützen Sie sich gegen das Gewitter und Blitzschlag!
Blitze sind lebensgefährlich!
Nehmen Sie keine Risiken bei der Verwendung dieses Programms auf sich, Sie sind allein verantwortlich für Verletzungen oder Todesfolge. Lesen Sie die die vollständigen Warnungen am Ende des Dokuments.
• Richten Sie Ihr iPhone so ruhig wie möglich auf das Gewitter
Die App ist erkennt Blitze, die als helle Linien erscheinen.
Die App ignoriert einfache Lichtblitze (=Wetterleuchten).
Verwenden sie „Exclude lower 4th from Detection“, wenn blinkende Lichter oder Autos im Bild vorhanden sind.
Achten Sie darauf, dass die App nicht auf Regentropfen auf dem Fenster fokussiert.
Die App deaktiviert den Erkennungsprozess, wenn Sie Ihr Gerät zu schnell bewegen oder drehen.
Dieser Status wird am linken unteren Rand des Bildschirms angezeigt: Detection 'On' oder 'Off'.
• Achten Sie darauf, dass die Sensitivität (Menübalken oben in der Mitte) auf ‚Auto‘ eingestellt ist.
Die Anzahl der aufgezeichneten Bilder wird in der linken oberen Ecke des Bildschirms angezeigt.
• Photo Mode: jedes Bild wird automatisch in das Bilderverzeichnis Ihres Geräts gespeichert.
HD Video-Modus*: Vor dem Verlassen des Modus drücken Sie bitte "Bilder anzeigen"(rechts oben im Titelbalken) tippen. Dann wählen Sie die Bilder, die Sie speichern wollen, durch Antippen aus, und speichern diese Bilder dann mit dem Knopf 'Save Images" in der rechten oberen Ecke des Bildschirms in das Bilderverzeichnis ihres Geräts.
Die App wählt immer die bestmögliche Belichtung für Blitze. Am Tag erscheint der Vordergrund daher immer sehr dunkel.
Blitze und iPhone Fotografie!
Die meisten Blitze treten zwischen, innerhalb oder oberhalb der Wolken auf. Wenn der Blitz in der Wolke oder oberhalb auftritt, wird er die ganze Wolke erhellen, aber Sie werden die Blitzlinie nicht sehen, unabhängig von Belichtungseinstellung.
Ziel ist ein Foto eines Blitzes zwischen zwei Wolken oder von Wolke zu Boden.
Die standard Kamera App des iPhones verwendet bei Nacht immer eine hohe ISO Zahl (= hohe Sensitivität). Daher werden Blitze mit der standard Kamera App immer überlichtet.
Überbelichtung:
Für Blitze brauchen wir daher auch bei Nacht eine niedrige ISO Zahl.
Diese Zahl lässt sich beim iPhone aber nicht frei wählen.
Daher benötigen wir eine ISO – Kontrolle. Der Assistent hilft uns dabei.
Perfekte Belichtung durch ISO Kontrolle:
Lichtband Artefakte:
Bei Tag ist die Belichtungszeit immer kürzer als 1/20 s. Durch den Kameratyp (Rolling shutter Technik des iPhones) treten hier bei 20-30% der Bilder Bildfehler auf.
Rolling shutter Artefakt:
Am hellen Tag (nur, wenn das Gewitter sehr nahe ist), können Sie optional eine saubere Sonnenbrille vor die Kamera halten, dadurch werden die Belichtungszeiten länger. Die Artefakte werden dadurch reduziert.
Bei Nacht kann der SLOW Mode die Wahrscheinlichkeit für Bildfehler weiter reduzieren! Dafür empfehlen wir ein Stativ oder eine andere Fixierung der Kamera. (z.B. Autohalterung mit Saugnapf im Auto oder am Fenster). Ohne Stativ werden die Bilder im SLOW Mode immer verwackelt!
(Der " SLOW -Mode" wurde aufgelassen, seit iOS 8.0 wird iLightningcam, wenn möglich, diesen Modus automatisch aktivieren. Es gibt keinen "SLOW" – Button mehr)
Slowmode inaktiv: Slowmode aktiv:
Der SLOW mode funktioniert nur bei NACHT!
Assistent :
Der Assistent aktiviert den Slow mode bei Nacht automatisch, wenn man
das Stativ (Tripod) wählt.
Der Assistent aktiviert den normalen ‚Night mode‘ bei Nacht, wenn man
die Hand wählt.
Anleitung - Details:
Es gibt zwei Möglichkeiten, um einen Blitz zu erfassen:
1. HD Video-Modus (3-4 Bilder pro Blitz möglich, HD Video Auflösung)*
iLightningCam analysiert mit bis zu 30 FPS während des Tages und bis zu 15 FPS in der Nacht (FPS = Frames pro Sekunde) den HD-Video-Stream (Auflösung 720p für iPhone 4, 1080p für iPhone 4S und 5).
Bei Erkennung eines Blitzes speichert iLightningcam das Videobild, in dem der Blitz auftritt. Dieses Bild wird mit JPEG-Kompression gespeichert. Das Bild kommt direkt von der Kamera wird nicht videokomprimiert. Es bietet daher eine sehr hohe Standbild Qualität.
Wenn der Doubleshot Modus aktiv ist, wird das unmittelbar nächste Frame (30 ms Intervall) auch gespeichert.
Der "HD Video-Still Mode" (= Standbild –Modus) ist seit 8 iOS überholt und wird nicht mehr angeboten. Der Button ist daher nicht mehr sichtbar. Seit iOS 8 liefert der Photo-Mode immer die besten Bilder.*
2. Kamera-Modus (Photo Auflösung)
iLightningCam speichert den Blitz mit der Hauptkamera mit voller Photoauflösung (5MP für iPhone 4, 8MP für iPhone 4S und 5). Tatsächlich hat iLightningcam hier nahezu keine messbare Auslöseverzögerung. Der Modus ist ab Version 6.0 genauso schnell, wie der ‚HD Video mode‘.
Wenn der Doubleshot Modus aktiv ist, wird ein zusätzlich ein zweites Bild aufgenommen (100-200 ms Intervall, je nach Gerät).
iPad 2 und iPod touch:
Für diese Geräte ist nur der 'HD Video-Mode‘ verfügbar, da die HD Video-Auflösung und die Foto-Auflösung dieser Geräte identisch sind (jedes einzelne Pixel).
Hier sind die Details für die Kamera - Kontrollknöpfe:
Video-Modus: *
-Tippen Sie auf eine freie Fläche des Bildschirms, um scharfzustellen (der kontinuierliche Autofokus ist immer deaktiviert).
-Images saved: Anzahl der Bilder, in denen Blitze erkannt wurden.
-FPS: Die Anzahl der Frames, die pro Sekunde analysiert werden. Abhängig von den Belichtungsparametern (Bereich: 8 FPS im SLOW Mode bis 30 FPS am hellen Tag sind normal).
- Drücken Sie "Show images", um zur Galerie zu wechseln.
- Galerie:
Wählen Sie die gewünschten Bilder per Berührung aus und drücken Sie "Save images".
Die ausgewählten Bilder werden dann in das Bilderverzeichnis des iPhones gespeichert.
Nicht ausgewählte Bilder gehen verloren, nachdem Sie "Back" gedrückt haben!
Kamera-Modus:
Tippen Sie auf eine freie Fläche des Bildschirms, um scharfzustellen (der kontinuierliche Autofokus ist immer deaktiviert).
-Images saved: Anzahl der Bilder, in denen Blitze erkannt wurden. Diese Bilder werden direkt in das Bilderverzeichnis Ihres iPhones gespeichert.
-FPS: Die Anzahl der Frames, die pro Sekunde analysiert. (Bereich: 8 FPS im SLOW Mode bis 30 FPS am hellen Tag sind normal).
Kamera und HD Videomode:
Ausschließen des unteren Viertels des Bildschirms von der Erkennung (Exclude lower 4th from detection):
Autos und blinkende Lichter sind eine potentielle Störungsquelle in der Stadt und führen zur inkorrekten Auslösung der Kamera.
Wählen Sie ‘Exclude lower 4th from detection’ um diese Störungsquelle auszuschließen im Assistenten oder im Optionsmenu.
Diese Funktion schließt das untere Viertel des Bildschirms von der Blitzerkennung aus.
Die Höhe des Ausschlussbereiches kann jederzeit mit dem Finger an die
Situation angepasst werden.
Erweiterter Modus:
Aktivieren Sie den "Advanced Mode" im Optionenmenü, wenn sie maximale Anzeigen und Parameterkontrolle wünschen.
- Show Mask
Seit Version 5.0 erledigt ‚AUTO‘ die Masken und Sensitivitätskontrolle automatisch.
Dieser Bereich ist nur für Experten gedacht.
‚Show Mask‘ ist nur sinnvoll, wenn die Sensitivität nicht auf ‚AUTO‘ eingestellt ist.
Drücken Sie für die Maskenansicht.
Alle maskierten Bereiche sind weiß schattiert und sind von der Blitz Analyse ausgeschlossen.
Der Zweck der Maske ist die Reduktion von inkorrekten Auslösungen.
Wenn der Horizont oder die Wolken einen hohen Kontrast aufweisen, werden diese Hochkontraststrukturen maskiert. Alle Blitze in diesem Bereich werden dann ignoriert.
Die Maske ist direkt von der eingestellten Sensitivität abhängig.
Eine hohe Sensitivität bedeutet eine hohe Trefferquote bei der Blitzerkennung.
Bei Hochkontrastmotiven am Tage muss man allerdings eine niedrige Sensitivität einstellen.
Wenn zu viel Fläche des Himmels maskiert wird, verringern sie die Empfindlichkeit/Sensitivität, bis die Zielregion (wo der nächste Blitz erwartet wird) nicht mehr maskiert ist!
Beispiel:
'Show-Mask-Mode" mit ‚Very high‘ (roter Pfeil), zu hoch für diese Szene. Fast das gesamte Bild ist weiß schattiert und daher von der Erkennung ausgeschlossen. Der Mask Balken (blauer Pfeil) ist vollständig rot! Wechseln Sie zu einer geringeren Empfindlichkeit!
„Show Mask-Modus“ mit 'High' (roter Pfeil) Einstellung (eine Stufe geringer als davor). Sie aber immer noch zu hoch für diese Szene. Große Teile der Szene sind weiß schattiert und daher von der Erkennung ausgeschlossen. Der Mask Balken(blauer Pfeil) ist nicht grün genug! Wechseln Sie zu einer geringeren Empfindlichkeit!
Show Mask-Mode mit 'Low' Einstellung. Gut geeignet für diese Szene. Nur kleine Teile der Szene sind von der Erkennung ausgeschlossen. Der Mask Balken ist jetzt grün!
Deaktivieren Sie "Mask', wenn Sie fertig sind. Das Anzeigen der Maskeninformation kostet Rechenzeit, die Erkennung von Blitzen ist während der Maskenanzeige schlechter.
Der 'Mask Mode' wird immer in Graustufen angezeigt.
- Drücken Sie „ISO" um die ISO Steuerung der App zu sperren.
Wenn die Sperre aktiv ist, wird das Schloss versperrt angezeigt.
Die Sperre ist sinnvoll, wenn Sie Helligkeitsschwankungen verhindern wollen.
- Drücken Sie "Focus" um den Fokus der Kamera zu sperren.
Wenn die Sperre aktiv ist, wird das Schloss versperrt angezeigt.
Diese Sperre ist sinnvoll, wenn Sie verhindern wollen, dass sich der Fokus unabsichtlich verstellt.
Nacht-Mode:
Warum ‚Night Mode‘?
iLightningcam ohne ISO Kontrolle
ISO 800, iLightningcam 3.8 – überbelichtet, hohes Bildrauschen
Night-Mode mit ISO-Kontrolle:
ISO 250, iLightningcam 3.8, gleicher Ort, gleiches Gewitter, anderer Blitz und perfekte Belichtung im Night-Mode! Niedriges Bildrauschen.
Als Nebeneffekt zeigen Bilder mit niedrigen ISO-Werten weniger Rauschen.
Daher haben manche Bilder fast DSLR-Qualität!
DSLR Besitzer sind allerdings nicht schnell genug, um den Blitz zu erwischen .
iLightningcam 3.6 bei Nacht, iPhone 4s, Nachtmodus, ISO 250
Wann ‚Night mode‘? Während der Nacht, am späten Abend und frühen Morgen empfehlen wir den „Night Mode“!
BEVOR Sie Night Mode aktivieren:
Aktivieren Sie Advanced-Modus im Optionenmenü für mehr Kontrolle!
Stellen Sie Sie auf ein entferntes Objekt oder eine Lichtquelle (mindestens 3 m entfernt) scharf, indem Sie auf den Bildschirm tippen.
Dann sperren Sie den ‚Focus‘.
Apple erlaubt keinen direkten Zugriff auf die Belichtungssteuerung.
Daher ist dieser Modus ein Workaround. Seit iOS 8 haben wir direkten Zugriff auf die Belichtungsparameter!!
Ziel: niedrigere ISO-Werte in der Nacht!
Wähle 'Night‘:
Wenn Sie iOS 8 oder neuer haben überspringen sie bitte die nächsten Absätze und wechseln zu : iOS 8 oder neuer:
Die LED Lampe ist nun vorübergehend eingeschaltet. Halten Sie Ihre Hand vor Ihr iPhone (ca 50cm), so dass die Hand das Licht der Lampe reflektiert. Beobachten Sie die Verkehrsampel (roter Pfeil) auf der linken Seite des iPhones!
Die Ampel ist zu Beginn rot. Warten Sie eine Sekunde, dann bewegen Sie Ihre Hand langsam zum iPhone. Je näher sie zum iPhone kommt, desto mehr Licht wird von der Hand reflektiert.
Im 'Advanced Mode‘ können Sie die ISO-Einstellungen direkt beobachten. Sobald Sie nah genug sind, wird die Kamera die ISO sperren (für große Blitze ISO 80-100, für mittlere Blitze ISO 160-200 und 200-320 für kleine Blitze) und die Ampel wird grün.
Dann wird die LED Lampe automatisch ausgeschaltet, und Sie sind bereit für die Nacht-Blitz- Fotografie.
Da das iPad2 und iPad3 keine LED Lampe haben, richten Sie Ihr Gerät langsam auf eine externe Lichtquelle um die ISO anzupassen. Verwenden Sie den erweiterten Modus, um die Änderung Ihrer ISO Werte zu beobachten.
iOS 8 oder neuer:
Dieser Modus ermöglicht bessere Erkennung und bessere Bilder.
Wenn Sie das iPhone zurück auf das Gewitter richten, wird das Bild zu dunkel aussehen, aber der Blitz sollte dann die richtige Belichtung haben.
Gewitter und Blitze unterscheiden sich in der Intensität.
Daher fragt der Assistent nach der Größe der Blitze, die Sie erwarten.
Zielwerte der Iso Kontrolle:
Bei kleinen Blitzen wählen Sie das linke Bild ISO 250-320.
Bei mittleren Blitzen wählen Sie das mittlere Bild ISO 160-250.
Bei großen Blitzen wählen Sie das rechte Bild ISO 80-100.
Die Werte variieren mit dem Geräte.
Beispiel: Es wurde das mittlere Bild gewählt. ISO 250.
Das Bild ist überbelichtet! Der Blitz ist zu hell.
In einem solchen Fall wählen sie den ‚Assistenten‘ noch einmal an und wählen den hellsten Blitz (rechtes Bild).
Resultat: Perfekte Belichtung eines nahen Blitzes mit ISO 100
- Drücken Sie "Ultra" um die Wetterleuchten-Erkennung hinzuzufügen.
Der "normale" Modus erkennt nur Blitzlinien.
‚Ultra‘ reagiert auch auf kleinste Helligkeitsschwankung. Dieser Modus ist daher auch anfälliger auf Bewegung. Daher verwenden Sie diesen Modus nur, wenn Sie eine sehr ruhige Hand haben oder das iPhone fixiert (z.B. Stativ) ist.
Der 'Ultra mode' ist unabhängig von der Maske.
Bitte wählen Sie sonst 'Ultra' nur, wenn Sie auch Wetterleuchten fotografieren wollen.
Hauptfenster:
'Contact dev. "-Button:
Drücken Sie die "Contact dev."-Button um eine Rückmeldung an den Entwickler als Email zu senden.
Zögern Sie nicht zu fragen, oder Ihre Erfahrungen zu schreiben.
Wenn Sie Lust haben, schicken sie uns Ihre Blitzfotos, wir freuen uns über jedes einzelne Foto und lernen so über das Verhalten unserer App.
Optionenmenü:
Diese Einstellungen sind optimal für iPhone 4s und 5, alle iPads und iPod touch.
Für das iPhone 4 sollte man die ‚enhanced error corection‘ deaktivieren, um mehr Geschwindigkeit zu erhalten.
Wenn die App funktioniert, bitte diese Einstellungen nicht ändern.
Doubleshot: Im aktivierten Zustand speichert die App automatisch zwei Aufnahmen, wenn ein Blitz erkannt wird. Die Bilder haben ein Zeitintervall von 0,03 Sekunden.
Verbesserte Fehlerkorrektur (Enhanced error corection): Maske mit doppelter Genauigkeit. Wenn aktiviert, senkt es die Geschwindigkeit des iPhone 4 deutlich. Alle anderen Geräte profitieren davon.
Auto Save-Modus in Video-Mode ': *
Aktiviert die automatische Speicherfunktion. Nach 6 aufgenommenen Bildern im Video-Modus werden alle 6 Bilder gespeichert. Kein Userinput erforderlich. Die App läuft und speichert Blitzbilder, bis die Batterie leer ist.
Ausschließen des unteren Viertel des Bildschirms von der Erkennung (Exclude lower 4th from detection):
Autos und blinkende Lichter sind eine potentielle Störungsquelle in der Stadt und führen zur inkorrekten Auslösung der Kamera. Diese Funktion schließt das untere Viertel des Bildschirms von der Blitzerkennung aus.
Empfindlichkeit (Sensitivity):
Die ‚Auto‘ Einstellung wird empfohlen.
Alternativ: 'Medium'. Prüfen Sie jedoch den Mask Balken auf der rechten Seite der App
Wenn nicht zum Großteil grün, ändern Sie bitte die Einstellung.
"Very high", wenn offensichtliche Blitze nicht erkannt werden. Achtung: Prüfen Sie den Mask Balken.
'Low', wenn es sehr hell ist oder wenn die App ohne Blitze kontinuierlich auslöst.
Diese Einstellung hat keinen Einfluss auf die 'Ultra-Modus "!
Erforderliche Blitz Größe:
'Medium' wird empfohlen.
'Low', wenn offensichtliche Blitze nicht erkannt werden.
'High', wenn die App ohne Blitze kontinuierlich auslöst.
Diese App sollte die meisten Blitze einfangen, eine bestimmte Größe und Helligkeit des Blitzes vorausgesetzt. Wir können leider keine Garantie geben, aber mit den richtigen Einstellungen erwischen Sie fast alle Blitze.
Probieren Sie es zu Hause mit einem Feuerzeug – vor dem nächsten Gewitter!!!
Verwenden sie Photo Mode, einen dunklen Raum, Nacht modus, und wählen Sie den großen hellen Blitz rechts.
ODER
Probieren Sie es zu Hause - mit YouTube-Videos:
beispielsweise: die exzellente Video http://www.youtube.com/watch?v=sNzpBEe8Lqo von Heuler87
Für gute Ergebnisse (mit 'YouTube-Videos):
• Verwenden Sie nur HD-Videos
• Verwenden Sie Tageslicht - Videos, bei den meisten Nacht Videos von Blitzen, wird der Blitz überbelichtet.
• Verwenden Sie einen guten Monitor
• Wenn Sie ein Video von einem anderen Video aufnehmen, erscheinen kleine Artefakte auf dem zweiten Video – sogenannte Moiré Artefakte. Diese können die Belichtung kontinuierlich auslösen, meist hilft es, mindestens 40 cm entfernt vom Monitor zu sein. Diese Artefakte erscheinen auch bei der Verwendung von Plasma-TVs.
• Verwenden Sie niemals die 'Night Mode' mit Monitoren. Verwenden Sie die "very high" oder "high" Empfindlichkeit.
Warnungen:
Gewitter sind gefährlich und lebensbedrohlich für Sie und Ihr iPhone. Achten Sie darauf bei der Benutzung dieser Software! Gehen Sie keine Risiken ein und meiden Sie Gewitter im Freien! Verwenden Sie diese App nur an blitz- und sturmgeschützten Orten. Sie allein sind verantwortlich für Ihr Handeln und eventuelle negative Folgen. Lesen Sie die komplette Sicherheits-Warnung in der Anleitung, bevor Sie diese Software verwenden.
- Suchen Sie immer Schutz vor Gewittern.
- Verwenden Sie nicht diese Software während eines Hurrikans oder anderen extremen Wetterbedingungen.
- Nie aktiv ein Gewitter aufsuchen, da dies eine lebensbedrohliche Wetterlage ist.
- Nehmen Sie keine Risiken auf sich, Sie sind allein verantwortlich für Verletzungen oder Tod.
- Lassen Sie keine Kinder oder Personen mit geistiger Beeinträchtigung diese Software bei Gewittern benutzen.
- Verwenden Sie diese Software nur an Blitz und Sturm geschützten Orten. Es gibt keinen sicheren Abstand zu einem Gewitter, Blitze können auch am Rand auftreten.
- Versuchen Sie nicht, Ihr iPhone während eines Gewitters aufzuladen, es könnte durch Spannungsspitzen beschädigt oder zerstört werden.
- Bleiben Sie weg von leitenden Strukturen, zB: Metall, Bäume, Hügel, Stromleitungen oder anderen hohen Bauwerken und Wasser.
- Wenn es keine Möglichkeit zu fliehen oder Schutz zu suchen gibt, Füße zusammenstellen, in die Hocke gehen, Arme am Körper halten und den Kopf einziehen.
- Verwenden Sie niemals iLightningCam beim Fahren, die Vibrationen des Autos deaktivieren wahrschlich ohnehin die Erkennung.
Original iLightningcam Aufnahmen mit einem iPhone 4s:
Drei simultane Blitze, frühe Dämmerung, Video-Modus, Ultra an.
Frühe Dämmerung, Video-Modus, Ultra an, nur ein Wetterleuchten, keine Blitzlinie.
Frühe Dämmerung, Video-Modus, Ultra an, der Blitz links ist überbelichtet, die Linie nicht sichtbar. Für diesen hellen Blitz wäre der Nachtmodus mit niedrigeren ISO besser gewesen.
Doch für diesen kleinen Blitz war die Belichtung perfekt.
Sehr, sehr kurze Blitze, die kürzer als die Belichtungszeit des Bildes sind, führen manchmal zu Helligkeits/Lichtband Artefakten.
Perfect shot
Viel Spaß! Immer Schutz suchen! Schützen Sie sich vor dem Sturm und dem Regen und Blitzschlag!
Take spectacular pictures of lighting strikes with your iPhone!
All lightning images on the entire webpage are taken with iLightingcam with iPhones or iPads. © copyright by Helmut Ringl and Florian Stiassny







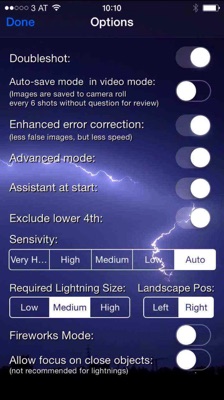



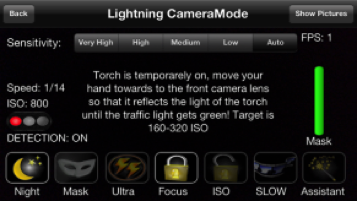
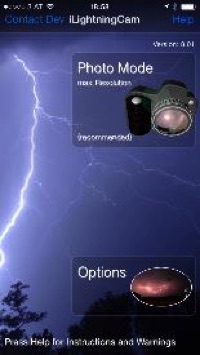
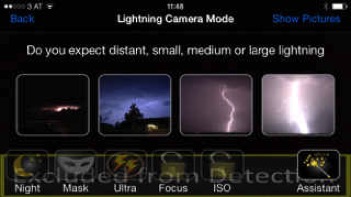






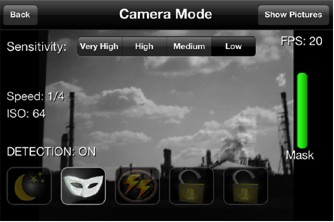


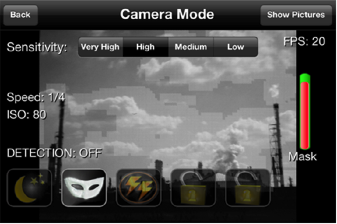
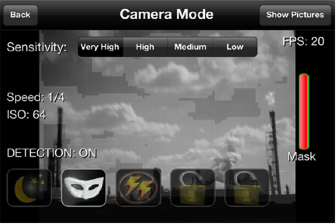








iLightningcam 8.04
for iPhone, iPad, and iPod touch
