Merci pour votre achat iLightningCam!
Versio 8.04
Le programme vous permet de prendre des photos d'un vrai (!) éclair
avec iPhones, iPads et iPod Touch
Se il vous plaît mettre à jour votre iOS ! iOS 8.1 est necessaire pour l' ISO -contrôle et la meilleure qualité d'image!
Guide rapide:
L'assistant:
• L'assistant vous guide vers les réglages appropriés
• S'il vous plaît utilisez l'assistant toujours
• Toutes les étapes de l'assistant sont nécessaires dans l'ordre présenté pour des réglages parfaits.
• Pour commande manuelle (mode expert), appuyez sur et l'assistant est désactivé.
• Le mode "Photo" est le meilleur mode pour les iPhones, iPad 3, iPhone 4 et iPad Mini!
Résolution = Résolution photo
• Le mode "Vidéo" enregistre des images vidéo individuelles que des images, il ne stocke pas un film.
Résolution = résolution vidéo maximale
Meilleur mode pour Ipad2 et iPod Touch
• Sélectionnez le mode photo ou vidéo.
• Pointez votre appareil à l’orage.
• Suivez les instructions de l'assistant
• Seulement pour le mode Vidéo: Avant de quitter le programme, "Afficher les images" presse dans le coin supérieur droit. Ensuite, sélectionnez les images pertinentes et de les enregistrer (bouton dans le coin supérieur droit).
Le "HD Still Video Mode " est obsolète depuis iOS 8.0 et n’est plus offert. Le bouton n’est pas visible. Depuis iOS Photo 8 la Photo mode toujours produit les meilleures photos.
Quatre étapes importantes:
1)
Vous avez besoin d'une véritable tempête!
Protégez-vous contre l'orage et la foudre!
Un foudre est extrêmement dangereux!
Ne prenez pas de risques lors de l'utilisation de cette application, vous êtes seul responsable des blessures ou la mort. Lisez les avertissements complets à la fin du document.
2)
Configurer votre iPhone aussi stable que possible et pointez le camera à l’orage.
L'application détecte tous les éclairs qui apparaissent comme des lignes lumineuses.
L'application ignore simples flashs de lumière (=foudre feuille).
Utilisez "Exclure partie inférieure de la détection" lorsque les feux clignotants et les voitures sont visibles dans l'image.
Assurez-vous que l'application n'est pas axée sur les gouttes de pluie sur la fenêtre.
L'application désactive le processus de reconnaissance si vous déplacer votre iPhone.
L’état de détection est affiché en bas à gauche de l'écran: Détection «On» ou «Off».
3)
Assurez-vous que "Auto" est sélectionné pour la sensibilité (la barre de menu en haut au centre).
Le nombre d'images enregistrées est affiché dans le coin supérieur gauche de l'écran.
4)
Mode Photo: chaque image est automatiquement enregistrée dans le répertoire images de votre appareil.
Mode vidéo HD: Avant de quitter le mode, appuyez sur le "Afficher les images (Show images)" bouton (en haut à droite de la barre de titre). Ensuite, sélectionnez les images que vous souhaitez enregistrer par le toucher. Puis enregistrez ces images avec le ‘Enregistrer Images (Save image)" bouton (coin supérieur droit de l'écran) dans le répertoire image de votre appareil.
L'application sélectionne toujours la meilleure exposition pour l’éclair. Pendant le jour, le premier plan est plan est très sombre, c'est normal.
Les éclairs et iPhone Photographie!
La plupart des éclairs se produisent entre nuages, à l'intérieur ou au-dessus des nuages. Lorsqu'un orage est dans le nuage ou au-dessus, il s'allume la totalité du nuage, mais vous ne verrez pas la ligne de l’éclair (=éclair feuille), indépendamment de l'exposition.
L'objectif est une photo d'un éclair entre deux nuages ou de nuage-sol.
La nuit, l'application de caméra par défaut de l'iPhone utilise une grand ISO valeur (sensibilité = élevée). Par conséquent, L'application standard pour votre iPhone surexpose toujours un éclair.
La surexposition avec ISO 800:
Par conséquent, nous avons besoin d'un faible nombre ISO pour la photographie des éclairs dans la nuit.
Cependant, ce paramètre ne peut pas être librement choisi sur l'iPhone.
Par conséquent, nous avons besoin ISO - contrôle. L'assistant nous guide vers les réglages parfaits.
Contrôle de l'exposition parfaite (ISO 160):
Artefacts de l’éclair:
Durant la journée, le temps d'exposition est toujours plus courte que 1/20 s. En raison du type de caméra (technologie d'obturateur de roulement de l'iPhone) des images montrent 'roulant d'obturation artefacts'.
Rouler artefact d'obturation:
En plein jour (Seulement si la tempête est très proche), vous pouvez éventuellement tenir des lunettes de soleil avant de l'appareil, ce qui entraîne des temps d'exposition plus long. Le pourcentage d'artefacts seront réduits.
Dans La nuit, ‘SLOW’ Mode peut réduire le risque pour les artefacts d'images! ‘SLOW’ mode a besoin de position de la caméra fixe. Nous recommandons donc un trépied ou une autre fixation pour la caméra. (Par exemple, support voiture avec ventouse dans la voiture ou sur la fenêtre). Sans un trépied, les images sont floues en ce mode!
Depuis iOS 8.0 Le " SLOW -mode" a été abandonné.
Si possible, cette fonction se active automatiquement.
‘SLOW’ mode inactif: ‘SLOW’ mode actif:
Le mode SLOW ne fonctionne que pour la nuit!
Assistant:
L'assistant active le ‘SLOW’ mode automatiquement la nuit, si
Le trépied est sélectionné.
L'assistant utilise le «mode nuit» normale pendant la nuit si
le main levée est sélectionné.
Instructions - Détails:
Il y a deux façons de capturer des images des éclairs:
Mode vidéo HD (images 3-4 par l’éclair possibles à la résolution vidéo HD)
iLightningCam analyse avec un maximum de 30 FPS pendant la journée et jusqu'à 24 FPS pendant la nuit (FPS = images par seconde) le flux vidéo HD (720p pour iPhone 4, iPhone 4S 1080p et 5).
Lors de la détection d'un éclair, iLightningcam stocke l'image vidéo dans laquelle l’éclair se produit. Cette image est stockée avec la compression JPEG. L'image ne dérive pas de flux vidéo compressé. Il vient directement de l'appareil photo. Par conséquent, il propose de très haute qualité.
Le "HD Still Video Mode " est obsolète depuis iOS 8.0 et n’est plus offert. Le bouton n’est pas visible. Depuis iOS Photo 8 la Photo mode toujours produit les meilleures photos.
Mode caméra (Photo Résolution)
iLightningCam stocke l’éclair avec l'appareil photo principal avec une résolution photo plein (5MP pour iPhone 4, iPhone 4S pour 8MP et 5). Depuis la version 6.0 de ce mode est aussi rapide que le mode vidéo HD.
iPad 2 et l'iPod touch:
Pour ces appareils, il y a seulement le "Mode vidéo" disponible, parce que la résolution vidéo HD et la résolution photo sont identiques (chaque pixel).
Voici l'Détails pour les boutons de contrôle:
Mode vidéo:
-Appuyez sur une zone vide de l'écran pour focaliser (l'autofocus continu est toujours désactivé).
-‘Images saved’: Nombre d'images dans laquelle l’éclair a été détecté et est sauvé.
FPS: Le nombre d'images que sont analysés par seconde, selon les paramètres d'exposition (extrêmes: 8 FPS en mode SLOW pendant la nuit jusqu'à 30 FPS pendant la lumière du jour).
- Appuyez sur "Show images" pour accéder à la galerie.
-Galerie:
Sélectionnez les images souhaitées par le toucher. Ensuite, appuyez sur "Enregistrer (Save images) images".
Les images sélectionnées sont ensuite stockés dans le répertoire images de l'iPhone.
Images non sélectionnées sont perdues lorsque vous appuyez sur le bouton "Retour(Back)"!
Mode caméra:
-Appuyez sur une zone vide de l'écran pour focaliser (l'autofocus continu est toujours désactivé).
-‘Images saved’: Nombre d'images dans laquelle l’éclair a été détecté et est sauvé.
FPS: Le nombre d'images que sont analysés par seconde, selon les paramètres d'exposition (extrêmes: 8 FPS en mode SLOW pendant la nuit jusqu'à 30 FPS pendant la lumière du jour).
Appareil photo et le mode vidéo HD:
"Exclude lower 4th from detection":
Les voitures et les lumières clignotantes dans la ville pourraient conduire à declencher de l'appareil photo.
Sélectionnez "Exclude lower 4th from detection" à exclure cette source de perturbation dans l'assistant ou dans le menu d'options.
Cette fonction exclut le quart inférieur de l'écran de la détection de l’éclair.
La hauteur de la zone d'exclusion peut être ajusté à tout moment avec votre
doigt.
Advanced Mode (Mode Avancé):
Sélectionnez le «Mode avancé» dans le menu d'options si vous voulez utiliser tous les paramètres d'affichage et de contrôle.
Afficher le masque-
Depuis la version 5.0, la valeur 'auto' paramètre contrôle automatiquement le masque et la sensibilité.
La zone suivante est réservé aux experts.
, Afficher le masque »n'est utile que si la sensibilité ne soit pas réglé sur« AUTO ».
Appuyer pour la visualisation du masque.
Toutes les zones masquées sont ombrées de blanc et sont exclus de la détection de l’éclair.
Le but du masque est la réduction de déclenchement incorrect.
Si l'horizon ou les nuages ont un contraste élevé, ces structures sont masquées. Tous les éclairs dans ce domaine sera ignoré.
Le masque est directement lié à la sensibilité choisie.
Haute sensibilité signifie un taux de réussite élevé pour détection de l’éclair.
Pendant la journée, cependant, parfois, vous devez choisir une faible sensibilité, sinon une grande partie de l'image sera exclue de la détection en raison de masque.
Si elle est trop grande partie du ciel est masqué, réduire la sensibilité jusqu'à ce que votre région cible n'est pas masqué plus!
Exemple:
« Show-mask » mode, Très haute » réglage (flèche rouge). Il est encore trop élevé pour cette scène. Presque la totalité de l'image est à l'ombre blanche et donc exclue de la détection. La barre de masque (flèche bleue) est complètement rouge! Passez à une sensibilité plus faible!
"Show mask" mode avec "High" réglage (flèche rouge). Mais la sensibilité est encore trop élevée pour cette scène. De grandes parties de la scène sont ombrées blanc et donc exclus de la détection. La barre de masque (flèche bleue) n'est pas assez verte! Passez à une sensibilité plus faible!
Voir le mode avec «Faible» réglage. Bien adapté pour cette scène. Seules de petites parties de la scène sont exclus de la reconnaissance. La barre de masque est maintenant verte!
Désactiver «Masque», lorsque vous avez terminé. L'affichage des informations masque le temps de calcul des coûts, la détection de l’éclair est pire lors de l'affichage du masque.
Le mode « MASK » utilise un affichage en niveaux de gris.
- Appuyez sur "ISO" pour verrouiller la commande ISO valeur.
Si le verrouillage est activé, l'icône de verrouillage apparaît verrouillé.
Le verrouillage est utile si vous voulez éviter les fluctuations de luminosité dans l'exposition pendant la journée.
- Appuyez sur "Focus" pour verrouiller la mise au point de la caméra.
Si le verrouillage est activé, l'icône de verrouillage apparaît verrouillé.
Ce verrou est utile si vous voulez éviter que l'accent soit déplacé accidentellement.
Mode Nuit:
Pourquoi, mode nuit?
iLightningcam sans ISO contrôle
ISO 800, iLightningcam 3.8 - Surexposition, bruit d'image haute!
Mode nuit avec ISO contrôle:
ISO 250, iLightningcam 3.8, même endroit, même orage, l’éclair différent et une exposition parfaite avec fonction Night-Mode! Faible bruit de l'image!
Comme un effet secondaire des ISO valeurs faible, le bruit d'image est faible.
Par conséquent, certaines images ont presque reflex numérique de qualité!
Reflex numériques Les propriétaires ne sont toutefois pas assez rapide pour attraper l’éclair .
iLightningcam 3.6 dans la nuit, iPhone 4s en mode nuit, ISO 250
Quand dois-je utiliser «mode nuit»?
Pendant la nuit, tard dans la soirée et tôt le matin!
AVANT d'activer «Night Mode»:
Sélectionnez «Mode avancé» dans le menu des options pour plus de contrôle!
Concentrez-vous sur un objet éloigné ou une source de lumière (au moins 3 mètres) en touchant l'écran.
Puis appuyez sur «Focus» pour le verrouiller.
Apple ne permet pas un accès direct aux paramètres d'exposition.
Par conséquent, ce mode est une solution de contournement.
Depuis iOS 8 nous avons un accès direct aux paramètres d'exposition !!
Objectif: réduction des ISO valeurs au cours de la nuit!
Choisir 'Night':
Si vous avez iOS 8 se il vous plaît sauter les paragraphes qui suivent et aller à : iOS 8 ou plus :
La torche LED est actif temporairement. Tenez votre main devant votre iPhone (50cm ou 20 pouces), de sorte que la main reflète la lumière de la torche. Regarder le feu de circulation (flèche rouge) sur le côté gauche de l'iPhone!
La lumière est rouge au début. Attendez une seconde, puis déplacez votre main lentement à l'iPhone. Plus elle vient à l'iPhone, plus la lumière est réfléchie par la main.
Dans le "Mode Avancé", vous pouvez observer directement les réglages ISO. Une fois que vous êtes assez près, l'appareil verrouille l'ISO (ISO 80-100 pour un éclair grande, 160-200 ISO pour un éclair moyenne et 200-320 pour un éclair petite) et le feu passe au vert.
Puis la torche LED s'éteint automatiquement, et vous êtes prêt pour la photographie.
Depuis l'iPad2 et iPad3 n'ont pas de lampe de poche LED, pointez votre appareil lentement à une source externe de lumière pour ajuster les réglages ISO. Utilisez le mode avancé pour observer les changements de vos valeurs ISO.
iOS 8 ou plus :
Ce mode permet une meilleure reconnaissance et de meilleures photos.
Si vous pointez votre iPhone à l’orage, l'image sera très sombre, mais l'exposition est adaptée à l’éclair.
Les orages et l’éclair diffèrent en intensité.
Par conséquent, l'assistant demande la taille des boulons que vous attendez.
Les valeurs cibles de contrôle ISO:
Pour un petit éclair choisissez l’image à gauche ISO 250-320.
Pour un moyen éclair choisissez l’image dans le milieu ISO 160-250.
Pour un grand éclair choisissez l’image à droite Image ISO 80-100.
Exemple: La photo du milieu a été choisie. ISO 250
L'image est surexposée! L'éclair est trop lumineux.
Dans un tel cas, s'il vous plaît sélectionner l’ " assistant" et sélectionnez le grand éclair (image de droite).
Le résultat: une exposition parfaite avec ISO 100
- Appuyez sur "Ultra" pour ajouter la détection de la «feuille de foudre».
Le mode «normal» ne détecte que les lignes de boulons de foudre.
Ultra-mode réagit même à la moindre fluctuation de la luminosité. Ce mode est donc plus sensible au mouvement. Par conséquent, vous devez l'utiliser que si vous avez une main très sûre ou votre iPhone est dans une position fixe (par exemple trépied).
Le «mode Ultra» est indépendant du masque.
S'il vous plaît choisir «Ultra» que si vous voulez photographie «l’éclair feuille«.
Fenêtre principale:
»Contact Dev." Button:
Appuyez sur le ‘Contact dev" bouton pour fournir une rétroaction au développeur via e-mail.
N'hésitez pas à demander, ou pour poster votre expérience.
Si vous le souhaitez, envoyez-nous vos photos. Nous apprécions chaque photo l’éclair, et nous allons apprendre à partir de ces images sur le comportement de notre application à faire d'autres améliorations.
Menu Options:
Ces réglages ci-dessus sont optimisés pour l'iPhone 4s et 5, iPads, tous et iPod touch.
Pour l'iPhone 4, s'il vous plaît désactiver « Enhanced error correction » pour obtenir plus de vitesse.
Si l'application fonctionne, s'il vous plaît ne pas modifier ces paramètres.
Double shot mode: Lorsqu'elle est activée, l'application enregistre automatiquement deux coups de feu lorsqu'un éclair est détecté. Les images ont un intervalle de temps de 30ms en HD Video mode et 100-160 ms en Photo mode.
Enhanced error correction : Masque travaille avec double précision. Lorsqu'il est activé, il réduit la vitesse de l'iPhone 4 de manière significative. Tous les autres appareils vont en bénéficier.
"Auto-save in video mode" :
Permet la fonction d'économie automatique. Au bout de 6 images enregistrées en mode vidéo, les 6 photos sont stockées. Aucune entrée utilisateur n'est requise. L'application s'exécute et enregistre les images de foudre, jusqu'à ce que la batterie soit vide.
“Exclude lower 4th from detection"(Exclure le quart inférieur de l'écran de la détection):
Les voitures et les feux clignotants sont une source potentielle de problèmes dans la ville pour la détection. Cette fonction exclut le quart inférieur de l'écran de la détection de l’éclair.
Sensitivity (Sensibilité):
Sensibilité (Sensitivity):
"Auto" est recommandée.
Alternative: «moyen». Cependant, vérifiez la barre de masque sur le côté droit de l'application.
Si ce n'est pas vert pour la plupart, s'il vous plaît changer le réglage à une sensibilité plus faible.
"Very High" ("Très élevé") si l les éclairs évidentes ne sont pas reconnus. Attention: vérifiez la barre de masque.
"Low" ("Faible"), quand il est très lumineux ou lorsque l'application déclenche en continu, sans l’éclair.
Ce paramètre n'a aucun effet sur le " Ultra Mode "!
Lightning size required (Taille foudre requis):
«Medium» est recommandé.
«Low» lorsque évidentes éclairs ne sont pas reconnus.
«High» si l'application déclencher en continu (sans un éclair).
La demande doit capturer la plupart foudre, à condition d'une certaine taille et la luminosité de l'éclair. Malheureusement, nous ne pouvons pas garantir que chaque éclair sera capturé, mais avec les bons réglages que vous obtenez la quasi-totalité d'entre eux.
Essayez-le à la maison avec un briquet - avant le prochain orage!
Utilisez le mode Photo, une pièce sombre, mode nuit, et sélectionnez l’éclair grande et lumineuse (bouton de droite).
Avertissements:
Les orages sont évidemment dangereux et menaçant la vie pour vous et votre téléphone. Prenez soin d'utiliser ce logiciel! Ne prenez pas de risques et d'éviter l'exposition aux orages! Utilisez cette appli uniquement dans les lieux qui sont protégées contre la foudre et contre l'orage. Vous êtes seul responsable de vos actes et leurs conséquences négatives. Lire avertissement de sécurité complète dans la page d'instructions avant d'utiliser ce logiciel.
- Cherchez un abri.
- Ne pas utiliser ce logiciel pendant l'ouragan ou des conditions météorologiques extrêmes et chercher un abri.
- Ne jamais chercher activement un orage, car il s'agit d'une condition météorologique vie en danger.
- Ne prenez pas de risques lors de l'utilisation de ce soft, vous êtes seul responsable des blessures ou la mort.
- Ne laissez pas les enfants ou les personnes ayant une déficience d'utiliser ce logiciel pendant un orage.
- Utilisez ce logiciel seulement dans des endroits protégés contre la foudre et l' orage, rappelez-vous: il n'ya pas de distance de sécurité d'un orage. La foudre peut se produire même sur le bord.
- Ne pas recharger votre iPhone pendant les orages. Les pics de tension peuvent endommager ou détruire votre appareil.
- Toujours rester éloigné des structures conductrices, par exemple: métal, des arbres, des collines, des lignes électriques ou toutes autres structures élevées. Toujours rester éloigné de l'eau.
- S'il n'y a pas d'option pour fuir ou à chercher un abri: goutte à vos genoux et penchez-vous avec vos mains sur votre tête. Ne vous allongez pas sur le terrain.
- Ne jamais utiliser iLightningCam lors de la conduite.
iLightningcam images original avec un iPhone 4s:
Trois éclairs simultanés, crépuscule précoce, mode vidéo, mode Ultra.
Crépuscule précoce, en mode vidéo, Ultra, un foudre feuille.
Crépuscule, mode vidéo, mode Ultra, l’éclair sur le côté gauche est surexposé, la ligne ne soit visible. Pour cet éclair lumineux, le mode nuit avec un ISO faible aurait pu être mieux.
Mais pour ce petit éclair, l'exposition était parfaite.
Les éclairs très brèves, qui sont plus courts que le temps d'exposition de l'image parfois entraîner luminosité / lumière artéfacts en bande.
Tir parfait.
Amusez-vous bien! Toujours chercher un abri! Protégez-vous avant l'orage, avant la pluie et avant le foudre!
Take spectacular pictures of lighting strikes with your iPhone!
All lightning images on the entire webpage are taken with iLightingcam with iPhones or iPads. © copyright by Helmut Ringl and Florian Stiassny











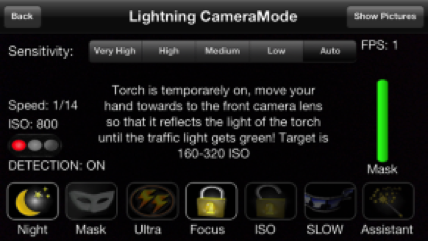
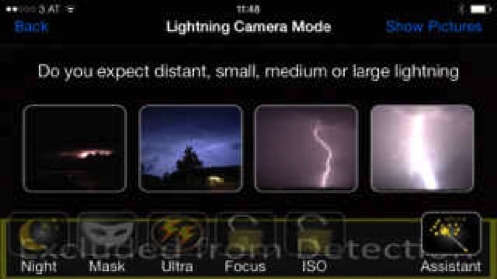





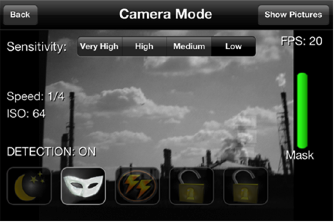


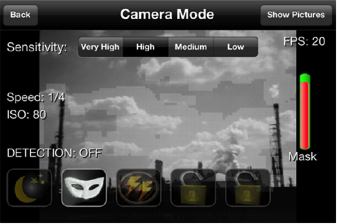
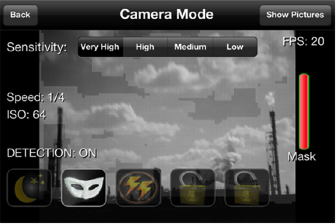








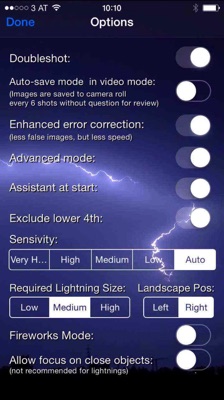
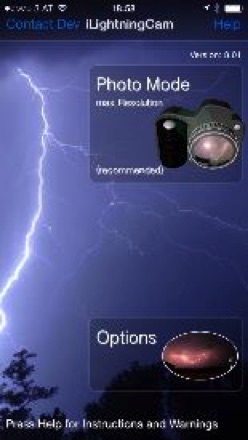
iLightningcam 8.04
for iPhone, iPad, and iPod touch
